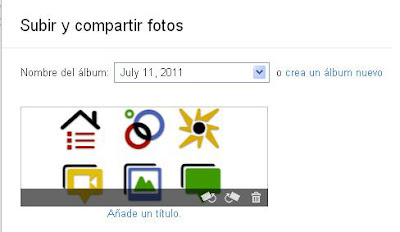La lista de chat de Google+ se rellena automáticamente con los contactos que hayas elegido para chatear en Gmail, Google Talk u orkut. Si hay alguna persona que todavía no tengas como contacto, puedes invitarla a chatear directamente desde el cuadro de búsqueda del chat.
Tu lista de chat
La lista de chat de Google+ se rellena automáticamente con los contactos que hayas elegido para chatear en Gmail, Google Talk u orkut. Si hay alguna persona que todavía no tengas como contacto, puedes invitarla a chatear directamente desde el cuadro de búsqueda del chat.La lista de chat solo aparece mientras estás en Novedades. Sin embargo, las ventanas de chat permanecen incluso cuando sales de Novedades.
Cómo añadir a contactos para chatear con ellos
Basta con escribir la dirección de correo electrónico de la persona en el cuadro de búsqueda del chat y hacer clic en Invitar al chat. Aparecerá una nota en su lista de chat para indicarle que deseas chatear con ella. Antes de chatear con alguien, esta persona deberá añadirte a su lista de chat.Más detalles ver: El Chat en Google +
Quedadas
Las quedadas son la mejor manera de decir: "¡Estoy online y me apetece ver a gente!". Quedadas permite:
- quedar con los amigos que también están navegando por la Web,
- utilizar chats de vídeo en directo,
- coordinar agendas, ya sea para trabajar en un proyecto o para tomar un café.
- Puede que andes aburrido. Monta una quedada, invita a tus círculos y averigua quién está disponible.
- Mira los requisitos de sistema para comprobar que tu navegador y sistema operativo sean compatibles, y que tu procesador y ancho de banda sean suficientes.
- Descarga e instala la última versión del complemento.
- Asegúrate de contar con los controladores más recientes para tu cámara web.
- Las cámaras web no funcionan bien si no hay suficiente iluminación. Para grabar con la mejor calidad, asegúrate de recibir una buena iluminación desde un foco de luz situado detrás de la cámara.
- Usa auriculares. Unos auriculares con micrófono incorporado mejorarán la quedada de forma notable.
- Si la quedada no transcurre de forma óptima, cierra todos los programas que tengas abiertos en segundo plano. Además, te recomendamos que reinicies tu computador.
Botón +1
El botón +1 permite mostrar de forma pública qué te gusta, con qué estás de acuerdo o qué recomiendas en Internet. El botón +1 puede aparecer en diferentes sitios, tanto en Google como en otros sitios web. Por ejemplo, puedes ver un botón +1 para un resultado de búsqueda de Google, un anuncio de Google o junto a un artículo que estés leyendo en tu sitio de noticias favorito. Tus +1 y tus conexiones sociales también ayudan a mejorar el contenido que aparece en la Búsqueda de Google. Información acerca de cómo hacer +1.
Webmaster - Obtener botón Google +1
¿Qué sucede cuando haces +1 en algo?
Cuando haces +1 en algo, el botón +1 se vuelve de color azul y el +1 se añade a la pestaña de +1s
 de tu perfil. Aquí puedes gestionar todos tus +1 y decidir si desea mostrar públicamente la pestaña de +1s.
de tu perfil. Aquí puedes gestionar todos tus +1 y decidir si desea mostrar públicamente la pestaña de +1s. Independientemente de si has decidido compartir públicamente tu pestaña de +1s, tus +1 seguirán siendo visibles para los demás usuarios que vean el contenido que has recomendado. Por ejemplo, tu +1 podría aparecer como parte de un recuento anónimo de las personas que también han recomendado lo mismo con el botón +1. Tu nombre también podría aparecer junto al +1 para ayudar a tus amigos y contactos a identificar el contenido que les puede resultar más útil.
Controla quién puede ver tus +1
Puedes controlar la visibilidad de la pestaña de +1s en tu perfil. No obstante, recuerda que hacer +1 es una acción pública. Cualquier usuario podría ver los elementos en los que has hecho +1 cuando visitan los mismos sitios en la Web.
Por ejemplo, supongamos que hay dos mujeres, Ana y Carmen, que no se conocen. Ana, que es arquitecta, decide hacer +1 en su sitio web de diseño favorito. Carmen encuentra el mismo sitio en la Búsqueda de Google y ve la recomendación de Ana, aunque no la conozca. Esta recomendación ayuda a Carmen a decidirse a visitar el sitio y le acaba encantando.
Ahora supongamos que Ana decide ocultar la pestaña de +1s de su perfil. Aunque el +1 que ha hecho Ana en el sitio web de diseño continúa estando visible de forma pública, ni Carmen ni ningún otro usuario que encuentre el perfil de Ana podrá ver su lista consolidada de recomendaciones de +1.
Ver más detalles en: Botón +1
Fotos (subir y compartir)
En Google+ puedes subir y compartir fotos de varias formas:
- Crea una publicación nueva en Novedades o en la barra de Google+.
- Sube las fotos desde tu página principal de Fotos de Google+ o desde la pestaña Fotos de tu perfil de Google.
- Comparte las fotos directamente desde tu dispositivo móvil.
Compartir fotos desde Novedades o desde la barra de Google+
- Accede a Google+
 .
. - Haz clic en el icono de cámara del cuadro para compartir.
- Puedes elegir una de estas acciones:
- Añade fotos directamente desde el ordenador.
- Crea un álbum: arrastra y suelta las fotos o haz clic en Seleccionar fotos de tu ordenador. Pasa el cursor por encima de una foto para ver las opciones de rotación o para añadir etiquetas y títulos. Haz clic en Crear álbum. Comparte tu álbum en Novedades haciendo clic en Compartir. Selecciona Fotos de tu teléfono, elige las fotos que quieras subir y haz clic en Añadir fotos a la publicación. Más información acerca de la Subida instantánea
Compartir fotos desde tu página principal de Fotos de Google+ o desde tu perfil de Google
- Accede a tu perfil de Google
 .
. - Haz clic en el icono de Fotos situado en la parte superior de la página o dirígete a la sección Fotos de tu perfil.
- Haz clic en Subir fotos nuevas para abrir la ventana de subida.
- Puedes crear un álbum nuevo o añadir fotos a uno que ya tengas.
- Arrastra y suelta las fotos o haz clic en Seleccionar fotos de tu ordenador.
- Pasa el cursor por encima de la foto para ver las opciones de rotación, o para añadir etiquetas o un título y, a continuación, haz clic en Crear álbum.
- Para compartir tus fotos en Novedades, añádeles el texto que desees, así como círculos o contactos con los que compartirlas y, a continuación, haz clic en Compartir.
Ver más detalles en: Cómo subir y compartir fotos en Google +